본 강좌 및 다른 모든 강좌의 불펌을 금지합니다 [!]
http://blog.naver.com/blueattack
───────────────────────────
#1. 소음제거 (Noise Reduction)
처음부터 바로 소음제거 강좌에 들어가네요.
무슨 배짱인지.. (Ddong배짱)
먼저, 쿨 에딧을 실행시킵니다.

그리고 위와 같이 파일을 불러옵니다.
단축키를 이용하셔도 됩니다.
(Ctrl + O)

불러오셨다면 자동적으로 Track 1에 파일이 추가됩니다.
상태를 보시면 아시겠지만 소리가 나오는 곳 외에 약간의 잡음으로 인해
그래프가 올라가 있는게 보이실겁니다. 이를 없애야 하는데요.

좀 더 자세히 보자면 같은 소리가 양쪽에 있는게 보이실겁니다.
이는 왼쪽과 오른쪽으로 위에 그림과 같이 나타나있는거죠.
이를 이용해 소리가 왼쪽에서 오른쪽으로 지나가는듯한 효과를 넣으실 수도 있는데,
이건 나중에 배우도록 하고‥

위에 그림처럼 확대를 하시고 소음부분만 드래그를 해서
영역을 잡아줍니다.

영역을 잡아주셨다면 위에 보시면 Effects (효과)라는 메뉴에
Noise Reduction이라는 대분류 메뉴 안에 또 Noise Reduction 이라는 메뉴가 있습니다.
그걸 더블클릭하세요.
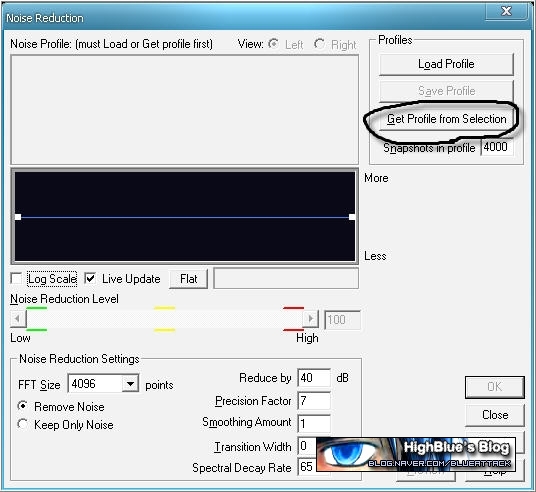
그럼 위와 같은 무지 복잡해보이는 창이 뜰겁니다.
걱정하지 마세요. 당신이 해야 할 일은 매우 간단합니다.
Profiles 메뉴 안에 있는 Get Profile from Selection (영역으로부터 소음 상태 잡아오기)를 클릭!
그럼 로딩 메뉴가 잠깐 뜨고 지가 알아서 소음 상태를 잡아줍니다.
이쯤 되면 눈치 빠르신분은 슬슬 눈치 채실텐데요.
그렇습니다.. =_=!
방금 전 드래그를 해서 잡은 영역으로부터 소음의 상태를 잡아와
그 소음을 전부 제거해버리는거죠.

정상적으로 소음 상태를 잡았다면 위처럼 소음 상태가 잡힌 그래프 화면이 뜹니다.
여기서 잠깐!! ..... 무턱대고 OK를 누르시면 큰일납니다.
만약, OK를 누르신다면 방금 전 드래그한 소음 상태를 잡은 부분만 소음제거가 됩니다.
따라서, OK가 아닌 Close(닫기)를 눌러주셔야 합니다.
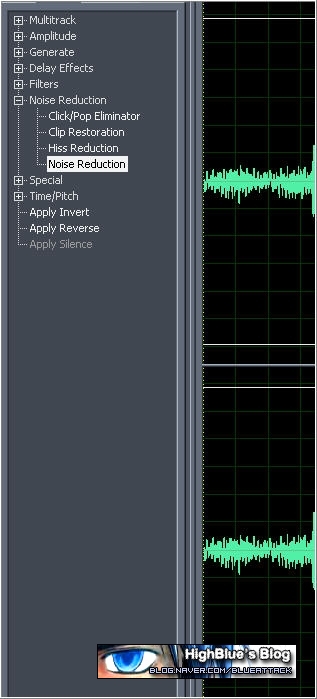
아쉬운 마음을 뒤로한 채, Close를 누르셨다면
방금 전 드래그해서 영역 잡으셨던걸 풀어주시구요.
다시 Noise Reduction에 들어갑니다.
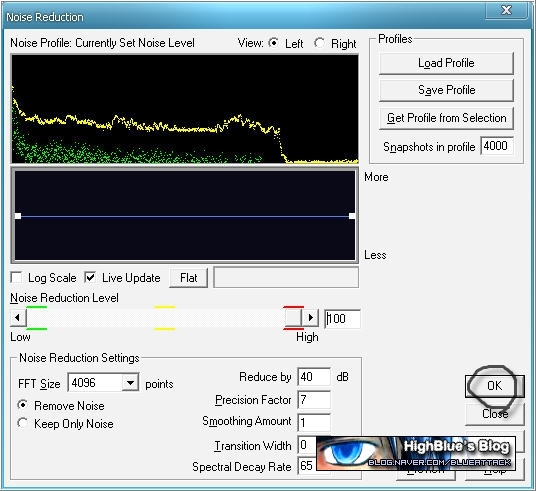
다시 들어가게 된다면, 창 뒤 너머로 보이시겠지만‥ 지가 알아서 자동적으로 영역을 다 잡아버립니다.
이제 OK를 누르시고 로딩 스크린을 기다리세요.
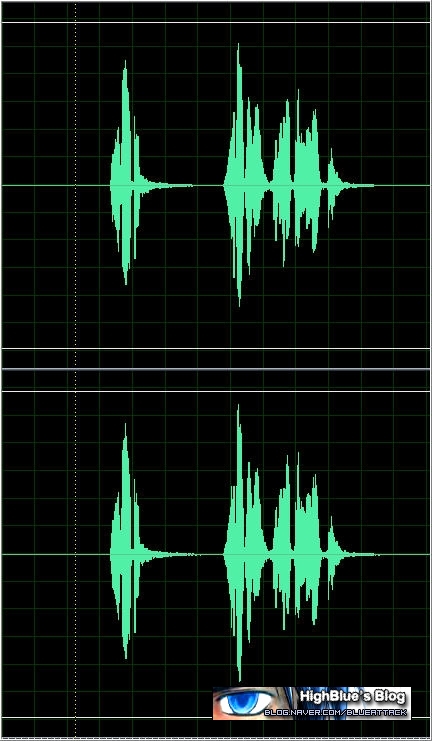
그럼 위처럼 깔끔하게 소음이 제거된 상태를 확인하실 수 있습니다.
만약, 마이크 증폭 상태로 (볼륨이 꽤 높은 상태로) 녹음을 하시고 소음제거를 하신다면
하울링이 (울리는 효과가) 나올 우려가 있습니다.
뭐, 목소리 뒤에 배경음이나 효과음이 있다면 하울링은 묻혀버리겠지만‥ ![]()
'Music > Other' 카테고리의 다른 글
| 피아노 코드표 (0) | 2010.07.07 |
|---|---|
| 즉흥연주 강좌 2 . 지판 암기와 5도권 patter (0) | 2009.08.26 |
| [링크스크랩] 쿨에디터 2.0 MR+노래 녹음하는 법 [1] MR 불러오기 (0) | 2009.02.12 |
| 코드의 구조! (1) | 2009.02.03 |
| Cool Edit (쿨에디트 or 쿨에딧)을 이용한 레코딩 방법 (0) | 2008.11.06 |

